Adding background to a video is a simple and fast way to change and improve it. There might be many reasons why you may need this feature: adding a branded logo, changing the green screen into a professional-looking background, or replacing a boring scenery with a breathtaking landscape.
Whatever the reason is, you don’t have to be a professional editor to add audio to video or improve it with a new background. In this guide, we share the most popular ways to alter the backdrop in a matter of minutes.
Ways to add and change a background
Before we proceed with instructions, let us discuss the most common methods people use to add background to a video. Thus, it will be much easier to make a decision.
- Use a picture or a video as a backdrop. The most popular method allows merging two files into a single one by dragging and dropping them onto the timeline of the chosen video editor.
- Replace or delete the original background. Many modern editors have a Remove Background feature, so you just need to open the necessary file and let the software do the rest.
- Replace the green screen. Many content creators record their videos against a green background and then replace it with images, videos, animation, and other types of effects.
iMovie
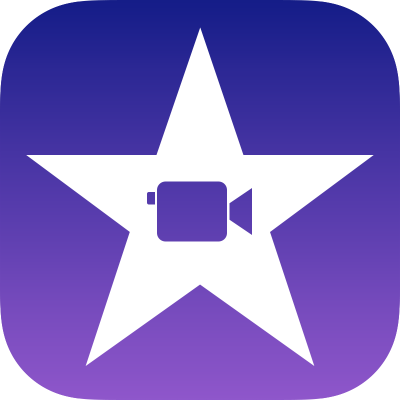
iMovie is a free editing software that comes preinstalled on all Mac and iOS devices. Despite its outdated design, you can put a video on a background in a matter of several clicks:
- Record a video on a plain background;
- Add the chosen background to the timeline;
- Place the video above the selected backdrop;
- Move and alter the background to synchronize it with the video;
- Choose Video Overlay Settings to open advanced controls like softness and clean-up;
- Save the result or share it across your iOS devices.
Third-party video editors
Don’t listen to editors who say that you need to be a hard worker to create a good-looking and quality video. To achieve outstanding results, you simply need modern software and understand how to use it. Thus, in this paragraph, we want to cover how to add background to a video using third-party tools.
Their advantages include a wide range of features, a chance to use across all operating systems, great design, and simplicity. Many video editors have online guidelines and tutorials, so you will easily understand how everything works without the need to spend hours of your precious time.
Although each video editor is unique, the overall process of adding backdrops is rather similar and below we will guide you step-by-step:
1. Install the software or sign up for its online version. Some programs require downloading it for Windows or Mac, while others operate in a browser. Choose whatever suits you best.
2. Open the program and add the video that needs to be edited. Alternatively, you can drag the file into the timeline straight from your computer.
3. Add a background. Find a Background tab on the main screen and choose a picture that you want to add. Then drag it to the timeline. You can also add logos, animation, and even other videos to customize the backdrop. Just make sure it doesn’t look overwhelming.
4. Customize your clip. Different programs have different customization features and the only limit is your imagination. You can select a picture-in-picture mode, adjust video location, add descriptions, and make a bunch of other personalization changes.
5. Save the file by pressing the Export button and choosing its quality, format, and folder. Many programs allow sharing videos on social media through a direct link or saving them on a cloud.
How to add music to a video
Adding background to a video is not the only way how you can improve it. Many content creators alter their videos with sound effects and music to deepen the impression and make it immersive. While there are different ways how to add background music to a video, let us stop on the most common one – professional software. It is fast, convenient, and affordable, so even beginners can add background music for video in a matter of minutes.
1. Install the chosen software. In our case, it is Movavi Video Editor. Download it from the official website depending on your operating system and follow the instructions to finalize the installation.
2. Open the program and select the sounds and video you want to merge using the Add Files button. Alternatively, you can drag and drop them from your computer.
3. Change the length by using the Scissors feature if the audio or video is too long. It can also be used if you want to add several soundtracks to the same video.
4. Change the music volume. Many people make the same mistake – their background music is louder than the video itself. To fix this problem, go to Clip Properties and move the Volume slider the way you need.
5. Save the video. Once your musical movie is ready, press Export, choose the necessary format, and pick the destination folder.
How to add background like a pro
If you want to take your editing skills to the next level and impress viewers, let us share a few simple but effective tips:
- Use stock libraries to create brand videos for social media and marketing campaigns without a need to make photos on your own;
- Add logos and watermarks to boost brand awareness;
- Include text descriptions and subtitles to make videos recognizable and searchable.
Turn Your Video into a Masterpiece
If you are looking for a way to change or improve your videos, adding background images, sounds, and visual effects is the right way to go. In this guide, we have discussed two main ways to add background and music to a video, so you can choose the most suitable one. Don’t forget to use the best video editing software for YouTube, Instagram, and other online mediums to witness significant growth in organic traffic and brand awareness.
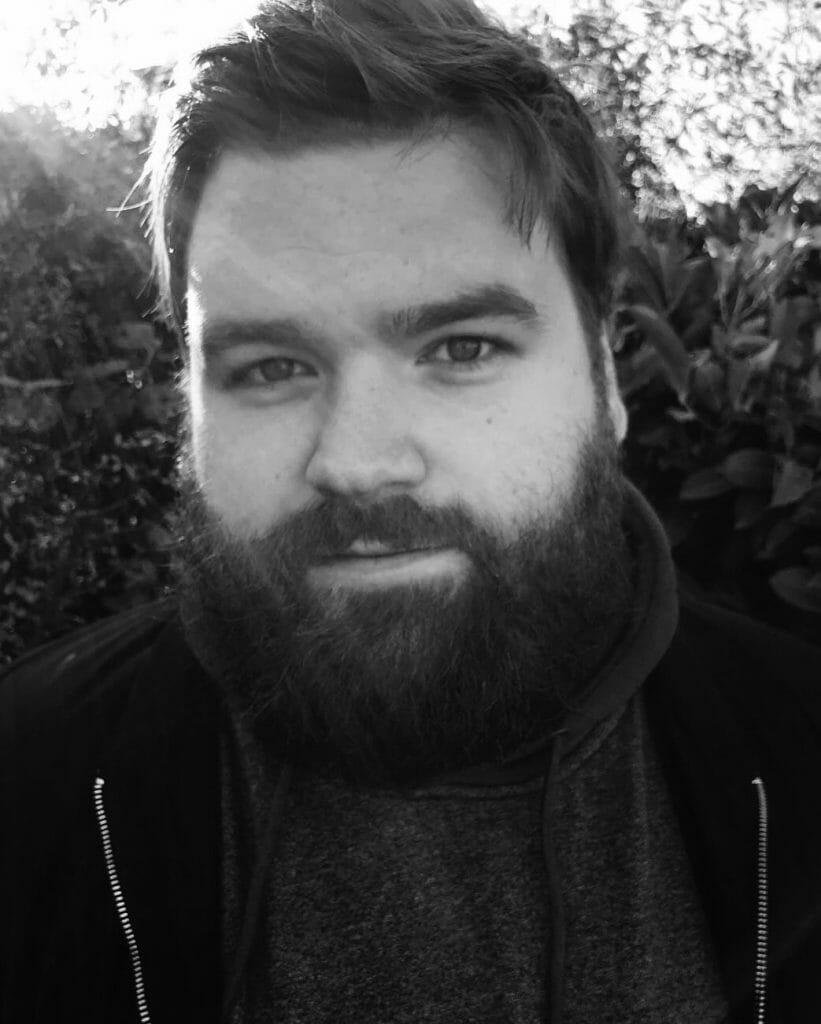
Ben Jacklin is a UK-based writer, specializing in software reviews and tutorials, with qualifications in media and music technology. From his home in the East of England, he has been blogging about media and technology since his teens.
